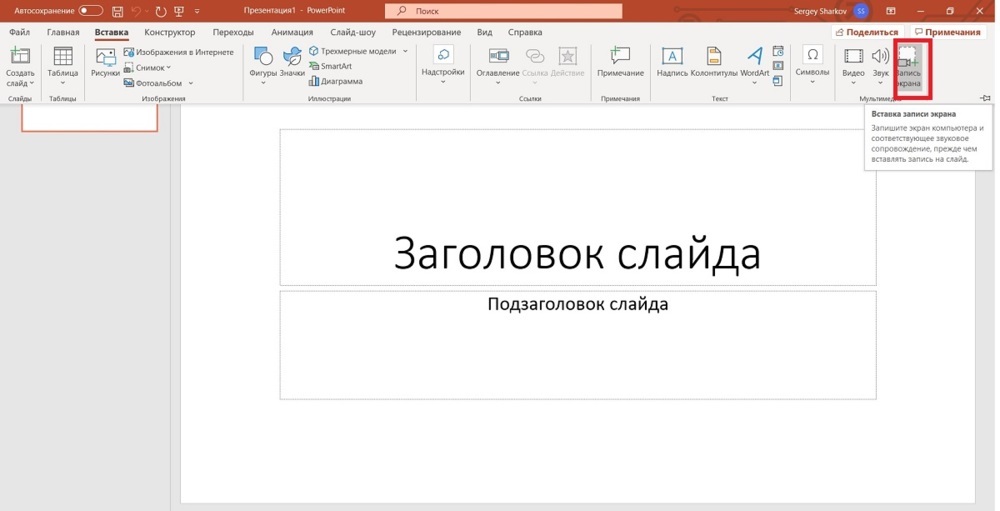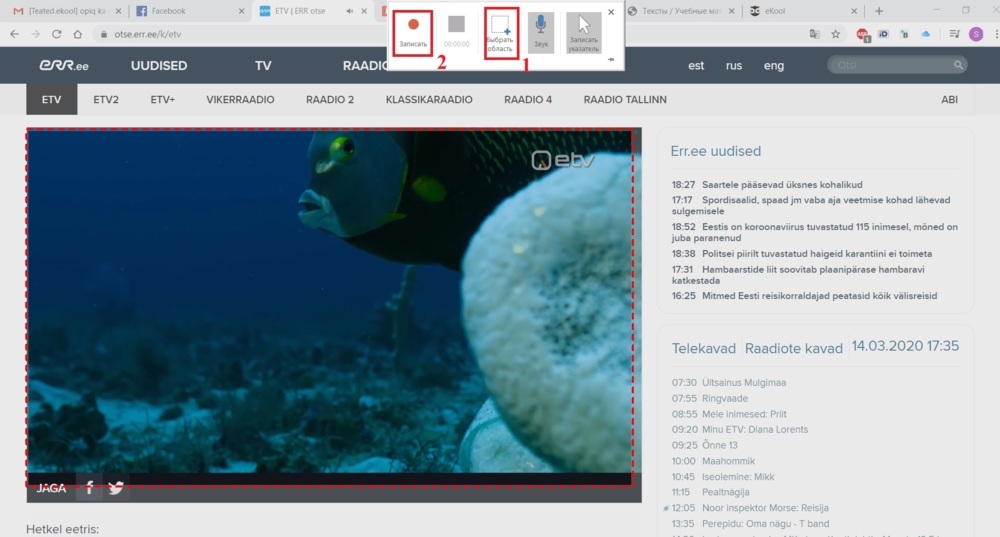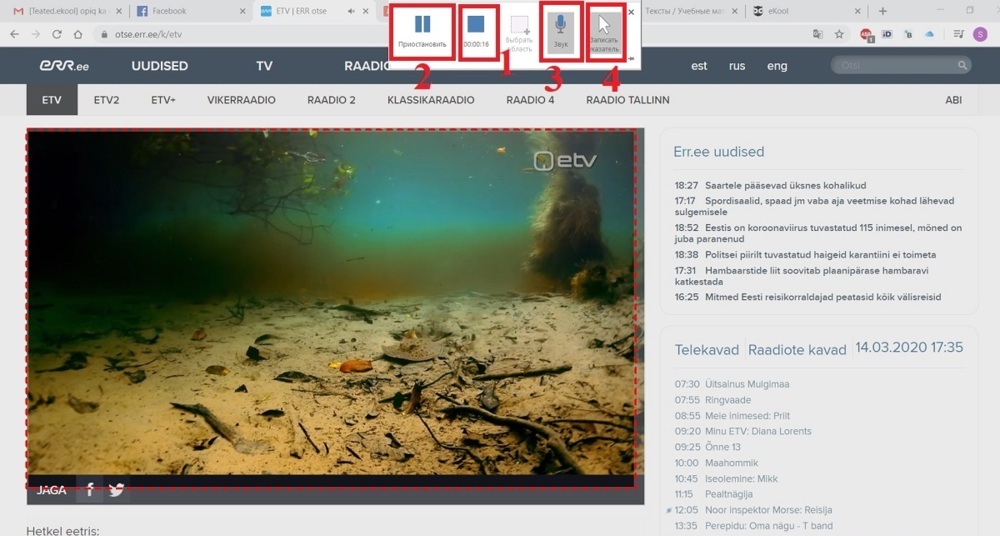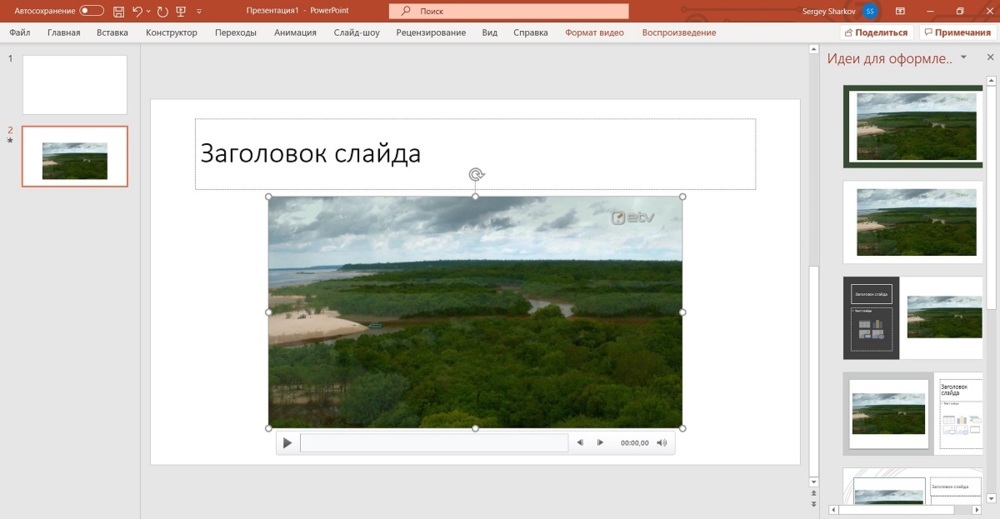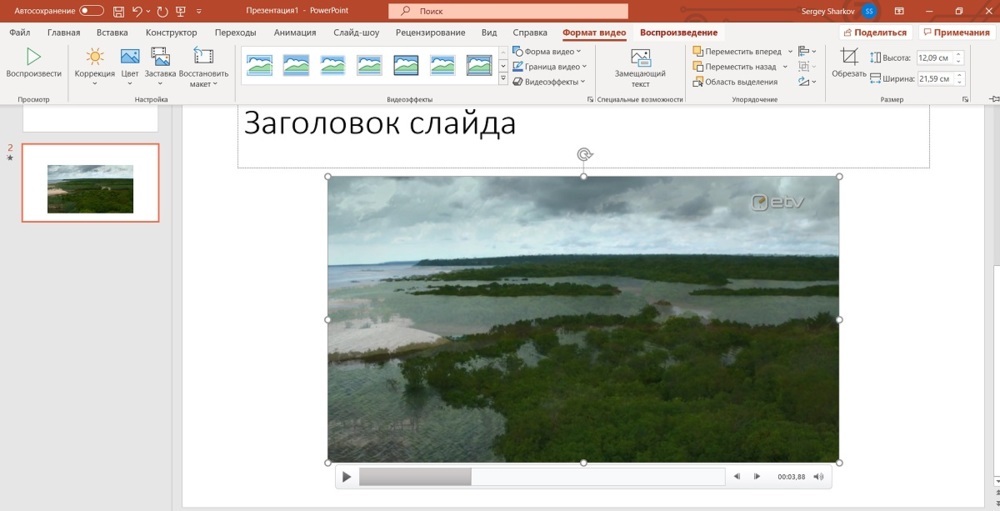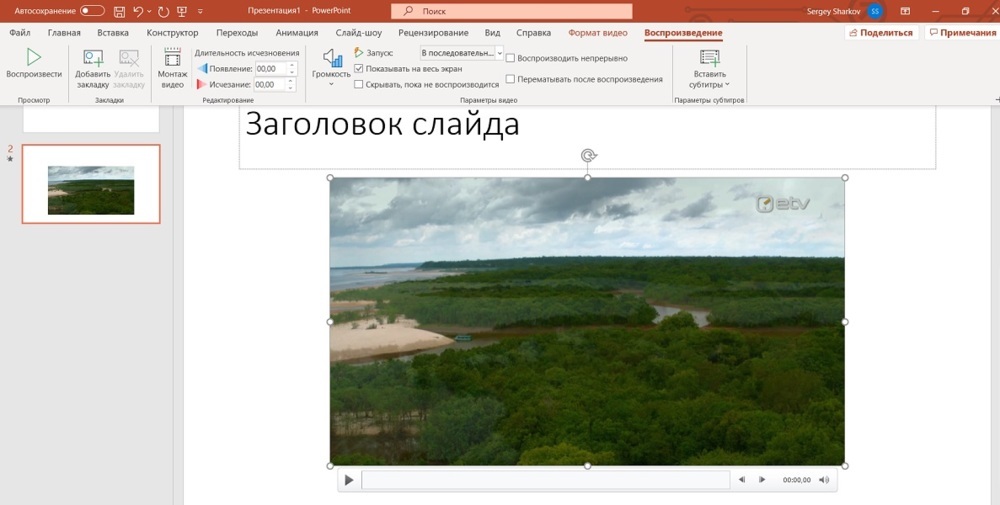Как добавить видеозапись с экрана к Вашей презентации PowerPoint или сохранить её отдельным файлом
Этот способ записи подходит для записи объяснения материала, но воспроизводимое на экране видео почему-то записать не удалось.
Создайте новую презентацию. В верхней панели выберите вкладку Вставка, и щелкните по Запись экрана справа вверху.
Когда вы по ней щелкнете, PowerPoint уменьшается и позволяет вам видеть другие приложения. Вверху по центру появится панель, одна из кнопок которой (Выбрать область, 1) позволяет выделить область, информация с которой будет записываться (можно весь экран, можно часть экрана). Эта область обозначается красным пунктиром. Если в процессе работы панель исчезает, наведите курсор на верхнюю кромку экрана и панель вновь появится. Вы можете изменять размеры записываемой области.
Для начала записи видео нажмите на кнопку Записать (2)
На панели появятся кнопки Приостановить (2), таймер, который показывает продолжительность видео (1) - он же кнопка Остановить, кнопка Звук (3), которой вы можете включить или отключить запись аудио, в зависимости от того, будете ли вы что-то комментировать (для этого у вас должны быть подключены к компьютеру наушники с микрофоном). Вы можете вообще отключить фоновый звук и записывать только свой голос. Кнопка Записать указатель (4) позволяет во время объяснения показывать на различные объекты на экране и записать движение курсор.
После того, как вы нажмете Запись, PowerPoint запустит счетчик записи и запись начнётся. Задайте размер окна для записи и начинайте. Вы можете приостанавливать запись и продолжать её снова.
3. Запишите и вставьте ваш PPT Скринкаст. В меню появятся кнопки Формат видео и Воспроизведение, которые позволяют редактировать и настраивать запись.
Панель Формат видео позволяет корректировать свет и контрастность, добавить заставку и форматировать видео: изменять форму и границы видео, задавать видеоэффекты, поворачивать и обрезать изображение.
Чтобы проиграть видео, вам или тому кто будет смотреть презентацию, нужно нажать на Воспроизведение.
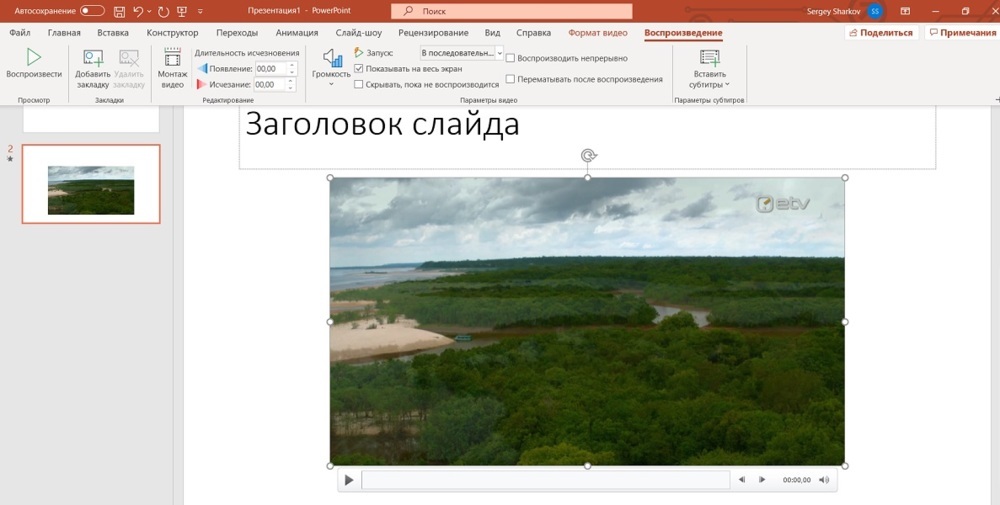
Эта панель позволяет добавит закладки, а также задать различные эффекты и даже вставить субтитры.
Среди инструментов воспроизведения вы также можете использовать кнопку по Монтаж видео и, используя ползунки, выделить ту часть видео, которую вы хотите оставить. Нажмите кнопку ОК, когда закончите выделение, чтобы обрезать лишнее и оставить только выделенную часть.
По окончании записи сохраните презентацию, выбрав Файл и Сохранить как. Видео будет сохранено на том слайде, в который оно было вставлено.
Чтобы сохранить видеозапись как отдельный файл, нужно щёлкнуть рисунок слайда с видеозаписью правой кнопкой мышки и выбрать Сохранить мультимедиа как, выбрать папку, дать название файлу и нажать на кнопку Сохранить.